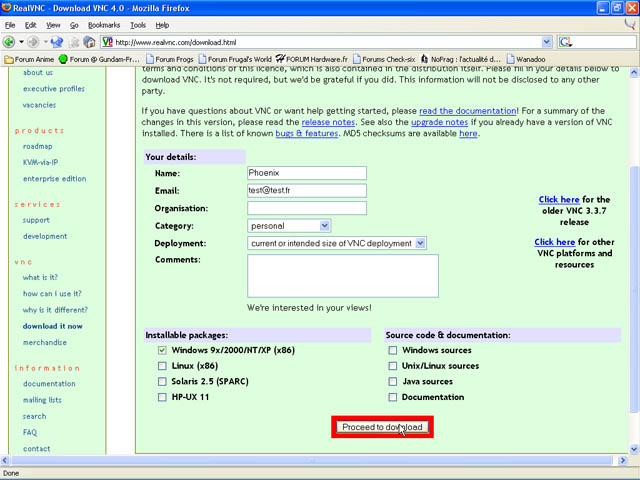
VNC 4.0
Phoenix le 18/08/2004
Présentation
VNC est un programme qui permet de gérer un ordinateur à distance. Il a les mêmes fonction que PC Anywhere de Symantec.La gestion peut se faire sur un réseau local ou sur un ordinateur distant via internet.
Je ne vais traiter que de la base, et pas d'une optimisation parfaite du logiciel.
Il existe plusieur programme ayant VNC dans leur nom. En général, ils ont le même but que le programme décrit dans ce tutorial. Cela provient du fait que c'est un logiciel open source, et que les sources du programme sont disponibles pour tout un chacun.
Tout ce qui suit a été réalisé sur windows XP Pro. Il y aura peut être des variantes avec un autre système d'exploitation, mais les bases restent les mêmes.
Si vous avez une version antérieure, il y a eu des changement, rien d'insurmontable, mais cela peut destabiliser celui dont les connaissances informatiques sont somaires.
Télécharger VNC
Voici l'URL du site officiel :
http://www.realvnc.com/
Pour pouvoir télécharger VNC, il faut aller dans la partie downloasd et remplir un questionnaire. Vous pouvez mettre un mail bidon si vous avez peur de vous faire spasmmer. Regarder le screen suivant, pour vous donner une idée de ce que j'ai mis pour télécharger le programme.
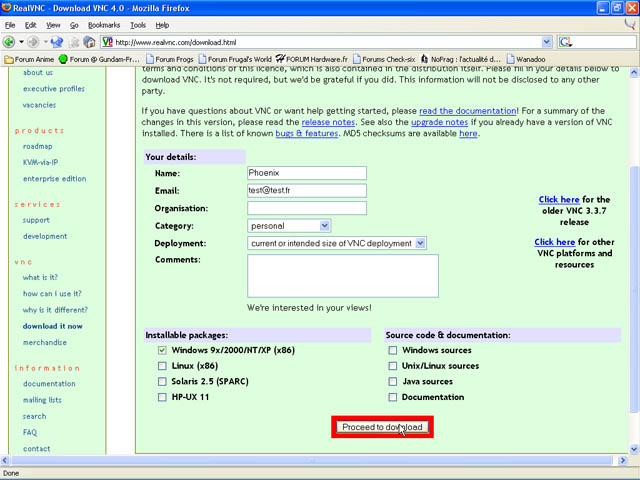
Laisser personal dans la case Category, sélectionnez votre système d'exploitation et cliquez sur le bouton Proceed to download. Vous devriez voir cet écran :
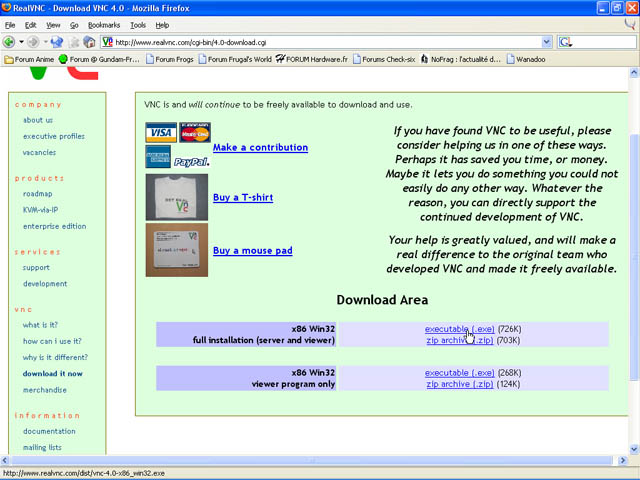
Là vous avez le choix entre le programme complet (serveur + client) ou seulement le client. Vous avez le choix de prendre les package soit sous la forme d'un executable, soit sous la forme d'une archive zip. Si vous ne voulez pas vous embétez, je vous conseil de prendre l'exe.
Vous allez donc cliquer sur executable dubandeau full installation, ce qui devrait faire apparaitre cette fenêtre:
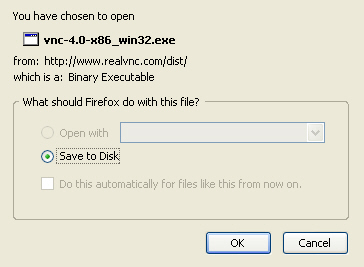
Là vous cliquez sur Ok pour enregistrer le fichier sur le disque dur.
Installation
Vous venez de télécharger VNC, vous allez double cliquer sur l'executable. Vous devriez voir cette fenêtre apparaitre :
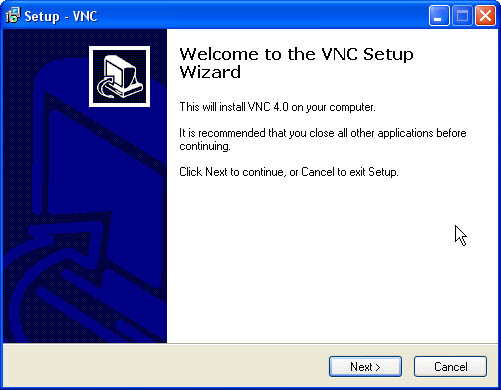
Cliquer sur Next.
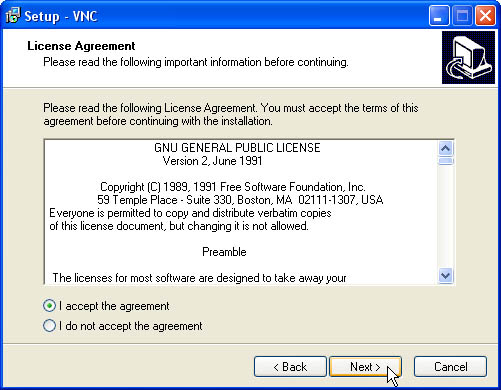
Selectionnez I accept the agreement, après avoir lu les informations relatives à la licence. Cliquez sur Next.
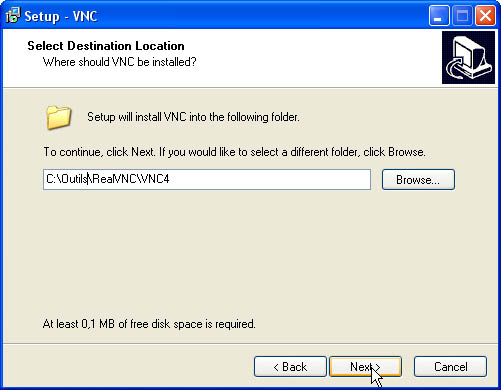
A cette fenêtre vous pouvez choisir l'endroit où vous désirez installer VNC. Par défaut, il s'installera dans le programe Files. Une fois que vous avez défini l'endroit d'installation de VNC, cliquez sur Next.
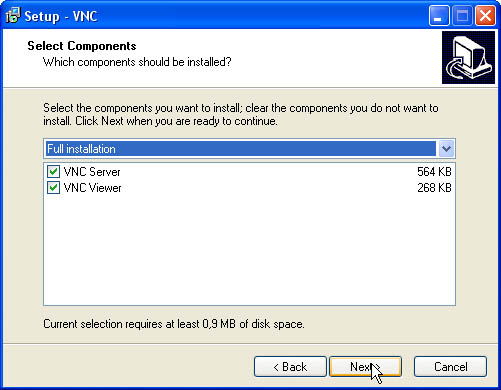
Comme nous avons téléchargé le package complet, nous avons la possibilité de choisir les éléments à installer. Cliquez sur Next.
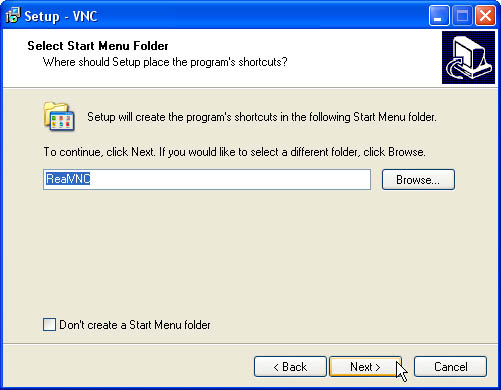
On vous demande sous quel répertoire vous voulez que VNC apparaisse dans le menu Demarrer de Windows.
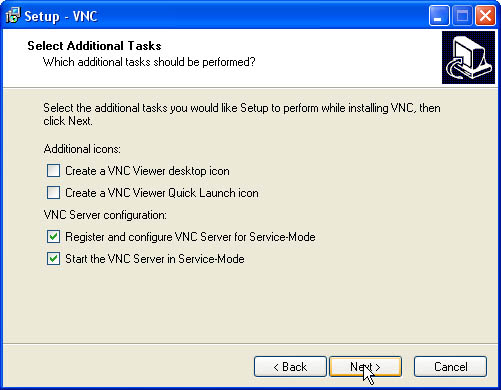
A cet écran, vous avez le choix d'installer VNC en tant que service windows ou non, et de créer des raccourcis dans la barre de lancement rapide de windows. Par défaut, c'est l'installation en tant que service qui est sélectionnée. Attention, même si vous décochez la case Start the VNC Server in Service-Mode, VNC se lancera automatiquement en mode service au re démarrage de la machine.Je reviendrais plus bas sur VNC en tant que service, et comment le neutraliser.Cliquez sur Next.
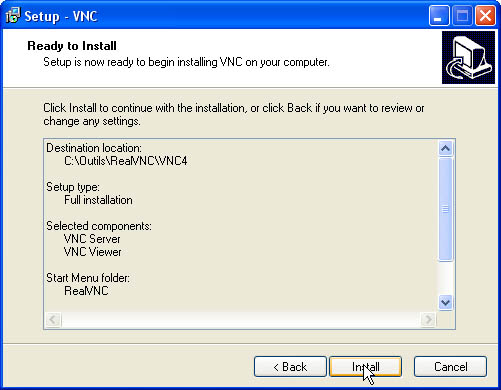
Voici le récapitulatif concernant les options d'installation de VNC que vous avez sélectionné. Cliquez sur Install.
L'installation se lance, une fois cette dernière terminée, vous devriez voir apparaitre cette fenêtre automatiquement(sauf si vous avez décoché la case Start VNC in Service mode).
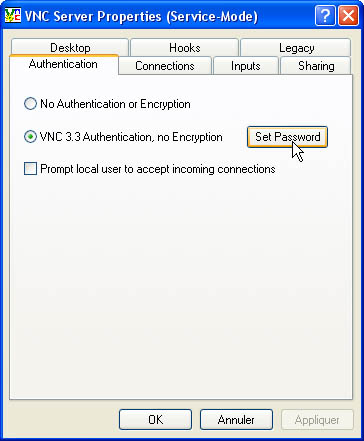
Nous allons configurer VNC en tant que service vu que nous avons installé VNC en tant que service. Cliquez sur le bouton Set Password.
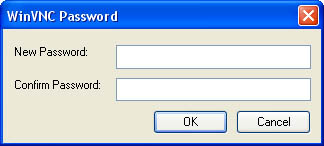
Dans cette fenêtre, vous définissez un mot de passe, afin de permettre l'accés à la machine à gérer. Si c'est une gestion distante via internet, je vous invite à mettre un mot de passe pour des raisons de sécurité.
Ports Utilisés
Dans le menu configuration, dans l'onglet connexion, vous pouvez voir les ports utilisés par VNC, ou les redéfinir. C'est port sont à ouvrir sur votre routeur, ou dans votre logiciel de Firewall. Une non ouverture de ces ports empèchera la connexion à l'ordinateur à gérer.
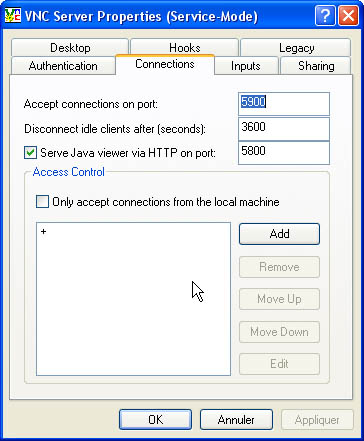
VNC en tant que service
VNC est installé par défaut en tant que service windows. Ce qui fait qu'il faut le gérer comme un service. Si vous faites un clique droit sur l'icone VNC de la barre des tache, vous devriez voir cet écran :
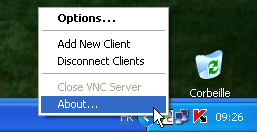
Close VNC Server est grisé. Pour fermer le serveur VNC, il faut que vous passiez par le menu démarrer => Tous les programmes => Real VNC => VNC Server 4 (service mode) => Stop VNC service.
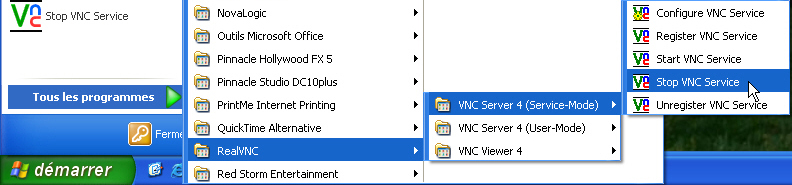
Une fenêtre DOS va apparitre et disparaitre aussi tôt, et l'icone de VNC va disparaitre de la barre des taches.
Pour relancer VNC en tant que service, suivez le même chemin indiquer précédemment, mais sélectionnez Start VNC service.
Le fait d'avoir installé VNC en tant que service, fait que celui ci va se lancer à chaque démarrage automatiquement. Vous pouvez neutraliser le lancement automatique si vous le désirez. Pour cela, allez dans Panneau de configuration => Outils d'administration => Services.
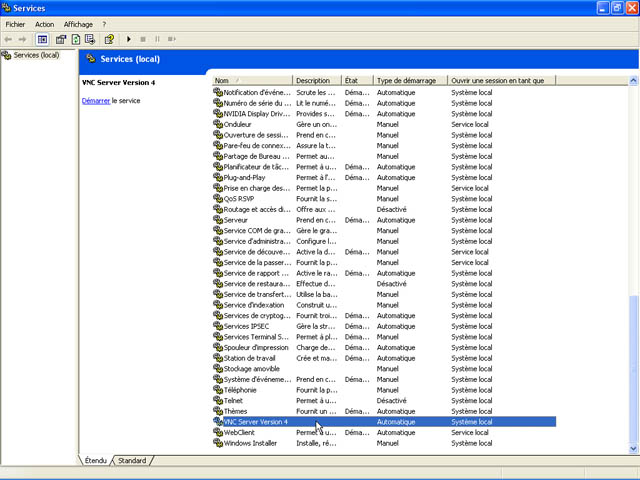
Là vous sélectionnez VNC serveur version 4 en double cliquant dessus. Vous devriez voir cette fenêtre apparaitre :
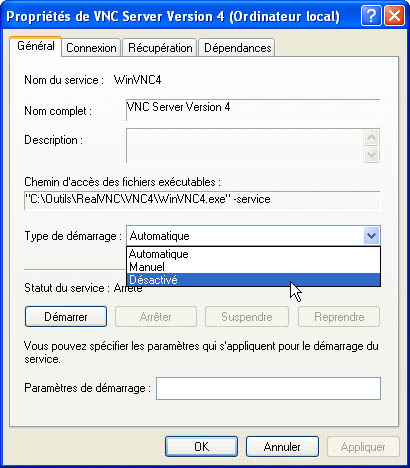
Dans la case Type de démarrage, vous avez le choix entre :
Automatique : lancement de VNC serveur à chaque démarrage de l'ordinateur.
Manuel : Permet de lancer soit même VNC en tant que service.
Désactivé : Empèche le lancement de VNC serveur en tant que service.
Je vous déconseille de laisser VNC Serveur en Automatique pour des raisons de sécurité. Si vous n'êtes pas familiarisé avec les services windows, je vous conseille de choisir Désactivé et d'utiliser VNC Serveur en mode "normal"
VNC en mode "normal"
Pour lancer VNC serveur en mode normal, il suffit de passer par le menu démarrer, et de selectionner Run VNC Server dans le menu VNC Server (User mode) .
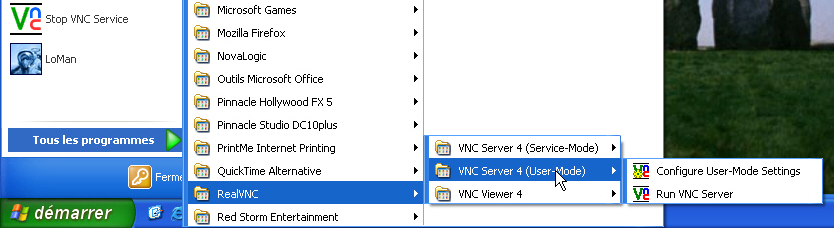
N'oubliez pas de configurer VNC Server pour le mode "normal". La configuration du mode "normal" et du mode service est indépendante.
Si vous faites un clique droit sur l'icone VNC Server dans la barre es tache, vous avez accés à l'option Close VNC Server, ce qui vous permet de fermet le serveur VNC.